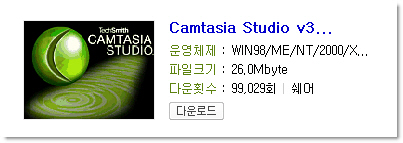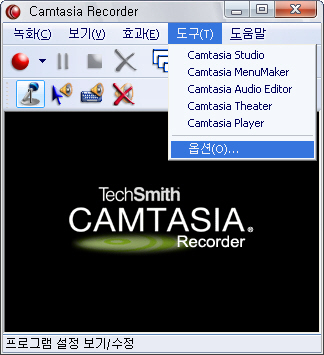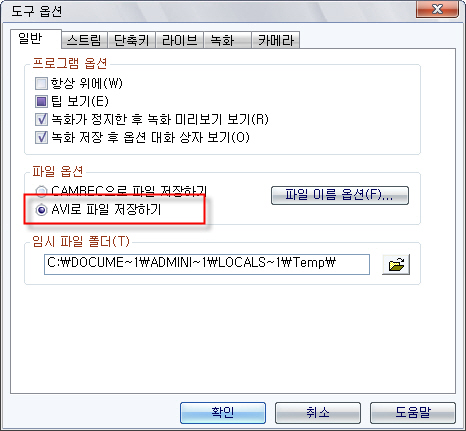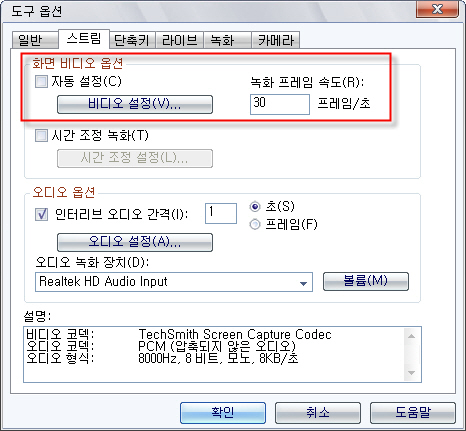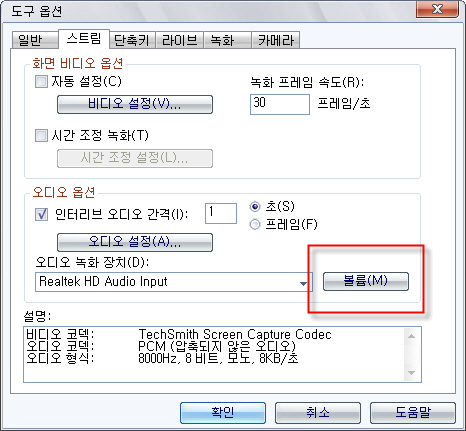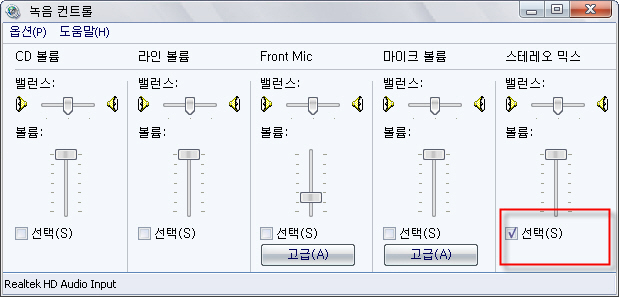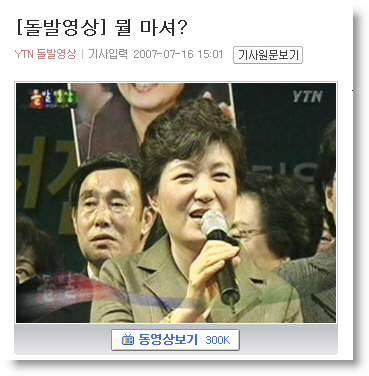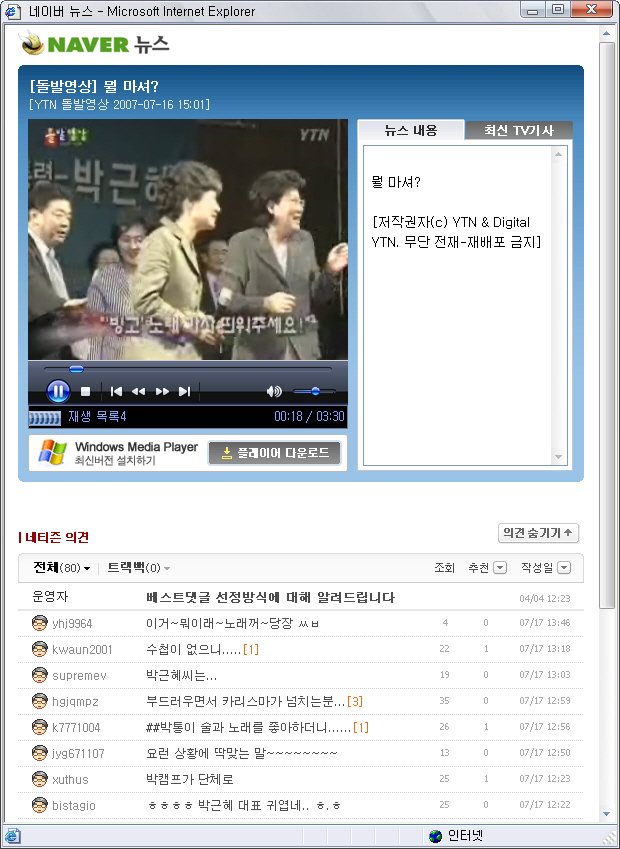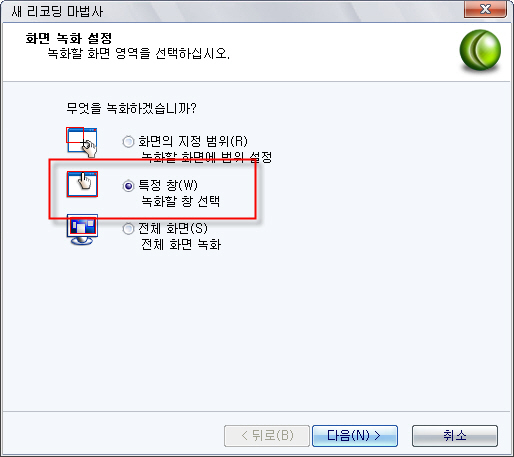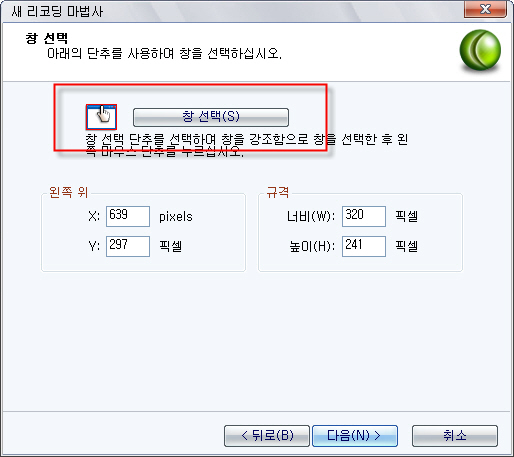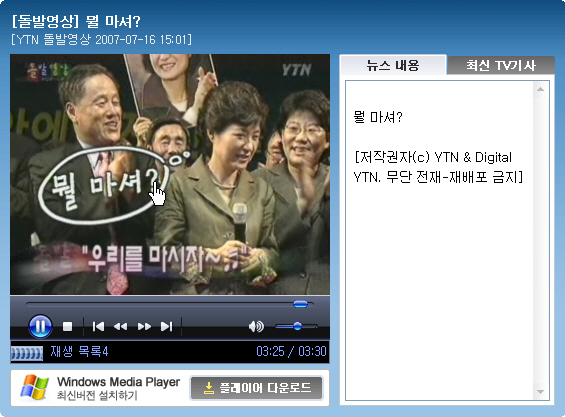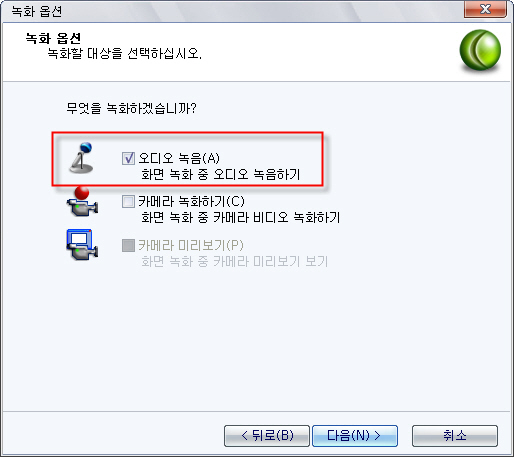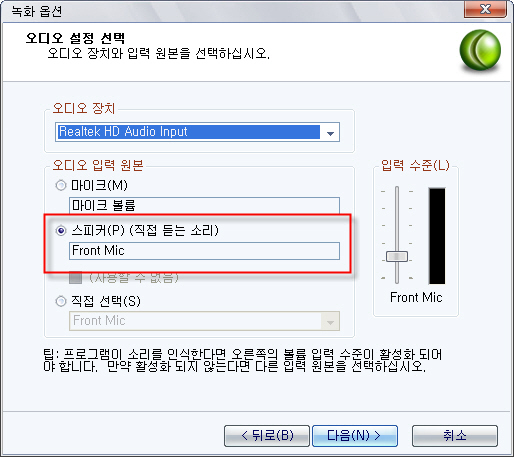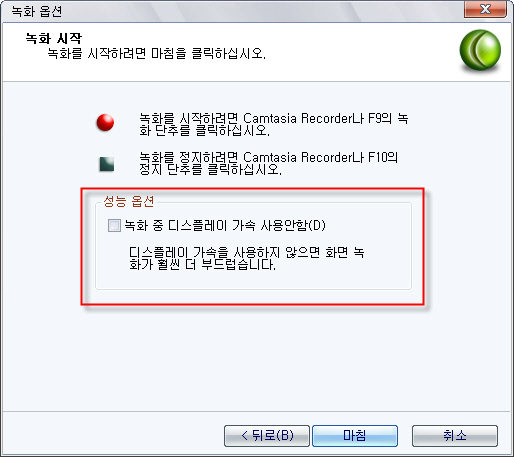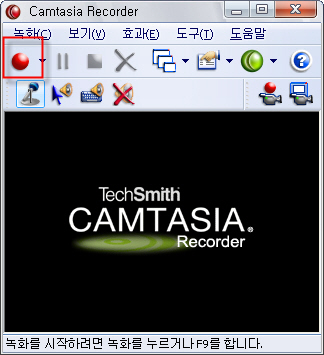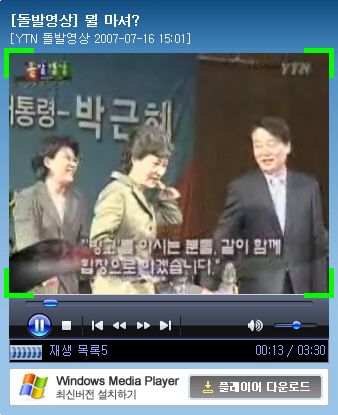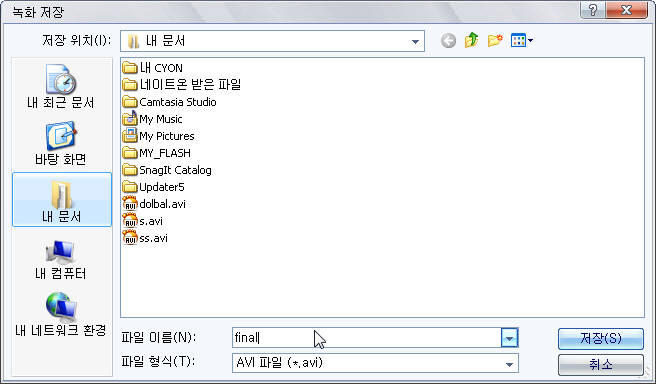여기서부턴 펀글입니다
캠타시아 (Camtasia Recorder v3.0.2) 기본 사용법에 대하여 글을 올릴려고 합니다.
"마이 스크린 레코더"때도 그렇지만 "캠타시아" or "Camtasia"라고 네이버에서 검색해보면...
기본 설치부터 사용방법까지 정말 많은 글들이 올라와 있습니다..
하지만 (내가 컴맹이라 그런가?) 시키는대로 해보면 잘 안되더라구요.. T_T
암튼.. (제 성격상) 직접해보고 test 해보고 마지막 확인까지..
정말 쉽고 자세하게 설명하려고 합니다.
anyway... 시작합니다.
Camtasia 란?
인터넷에서 찾아 검색해 보시면 설명 잘 나와있으니 한번 읽어보시구요..
http://www.techsmith.com/ 에 접속해 보시면
현재 Camtasia Studio 5 까지 정식 출시가 되어있구 (2008..3.9일 현재)
정식으로 구매할 돈 있으면 이런 글 왜 읽겠습니까?
우리는 가난하니까.. 평가판 찾아서 극대화를 이끌어 내야 겠죠?
네이버에서 찾아보시면...
셰어웨어 (30일)판으로 쉽게 다운로드 받을수 있게 되어있습니다.
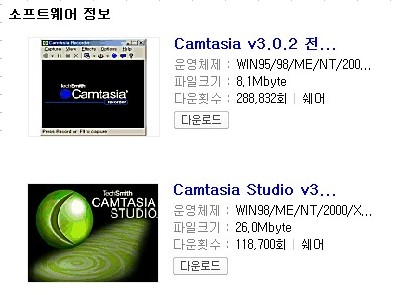
우선, 프로그램을 다운로드 받으세요..
http://file.naver.com/pc/view.html?fnum=29601&cat=40 (출처: 네이버 자료실)
그리고 코덱도 필요합니다..
(잘 모르시는 분들은 인터넷에서 "코덱" 쳐보시고 읽어보세요)
내게 필요한 코덱이 설치되어있지 않으면 아무리 잘 Camtasia Recorder로 녹화를 해도
용량이 커지거나 화질이 영~~ 꽝 입니다..
우선 Microsoft에서 제공하는 코덱과 제가 주로 사용하는 mpeg-4 코덱을 설치 하겠습니다.
▶wmv9VCMsetup.exe
▶WM9Codecs.exe
▶wmp6cdcs.exe
그외
▷WMEncoder.exe
▷MPEG-4 (Moving Picture Experts Group-4) CODEC =>제가 주로 쓰는 코덱!!!
Download [ FFDShow MPEG-4 Video Decoder 2008-03-06 ]
▷
▷
첫번째, Camtasia 다운로드를 받으셨으면 설치를 시도합니다.
아무것도 궁금하게 생각치 마시고 "next".."next".."next"...
마지막에 대화창을 보시면... 구매의사를 물어봅니다..
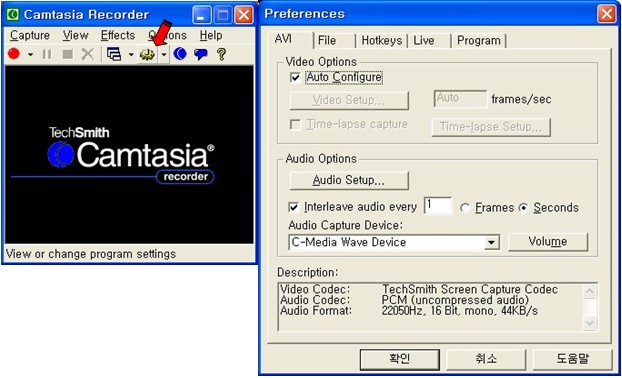
경제적 능력되시면 구매하시고...
저는 평가판 기준으로 설명을 드릴테니까 "마침" 클릭...
두번째, 여기저기서 들으셨겠지만..
Camtasia Recorder 는 "Option - preferences" 가 중요합니다.
어떻게 설정을 잡아주는냐에 따라..
영상이 나올수도 있고... 나와도 용량이 몇 GB가 될수도 있으니까요..
또한 소리도 나올수도 있고 안나올수도 있고..
제가 기본은 설명해 드릴테니.. 응용은 직접해 보시기 바랍니다..
"Option - preferences" 클릭하시면 아래와 같이 기본설정이 되어있으니 수정을 요합니다.
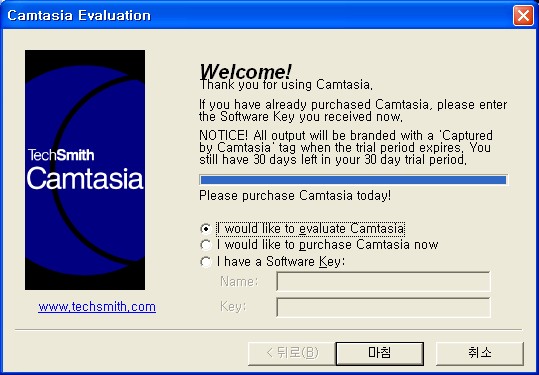
세번째, Video Option 부터 수정 들어갑니다.
먼저 Auto Configure를 "V" 제거하시고 Frames/sec를 "Auto"에서 "30"으로 수정하세요..
Frame 값은 화면을 얼마나 물흐르듯 스므드하게 만드느냐 입니다.
영화같은 경우 보통 24 Or 30 정도로 맞추는데..
값이 올라 갈수록 동영상 저장시 파일 용량에 지대한 영향을 미칩니다..
그리고 , "Video setup"를 클릭하여 내가 저장할 파일의 코덱을 수정해 줍니다.
기본 설정을 "TecSmith ..." 이지만 Camtasia 설치하면서 Microsoft 코덱 설치하셨죠?
Compressor 에서 "Microsoft Windows Media Video 9"를 선택합니다..
추가로 detail하게 값을 바꾸고 싶으시다면 "Configure"를 클릭하여 수정할수 있으나..
저도 여기까지밖에 모름니다.. ㅎㅎ
또한 윈도우 디스플레이 등록정보->고급->문제해결에서->하드웨어 가속 을 적절히 줄여줘야합니다.
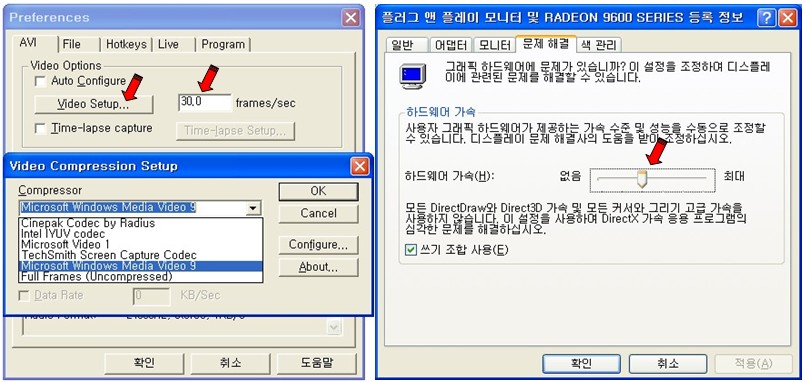
네번째, Audio Option 수정 들어갑니다.
"Interleave audio every"는 그냥 두셔도 될것 같습니다. 이것저것 해 봤는데
별 차리를 못 느끼겠드라구요... 제가 소리에 조금 둔하거든요..
그리고 , "Video setup"를 클릭합니다. 소리는 의외로 쉽습니다.
저는 MPEG Layer-3에 "56kBit/s, 24,000hz, stereo 6kb/초"를 사용합니다.
사실 차이 잘 모르겠습니다.. ㅋㅋ
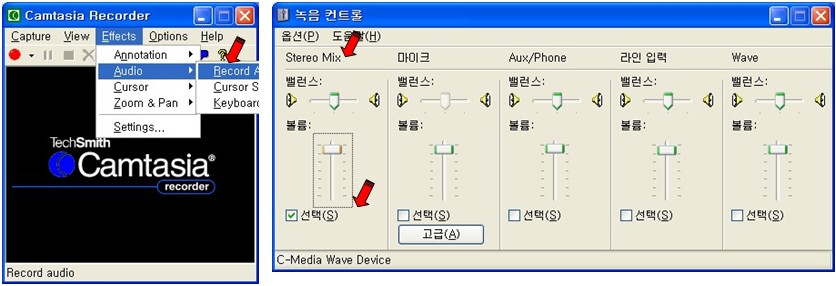
또한 "Volume"를 클릭하여 Audio 기준을 "Stereo Mix"로 수정합니다. (이부분은 개인PC마다 다름)
그리고. 본인 컴퓨터엣 나오는 소리를 녹음할것 임으로 "Effects" -> "Audio" -> "Record Audio" 를 선택합니다.
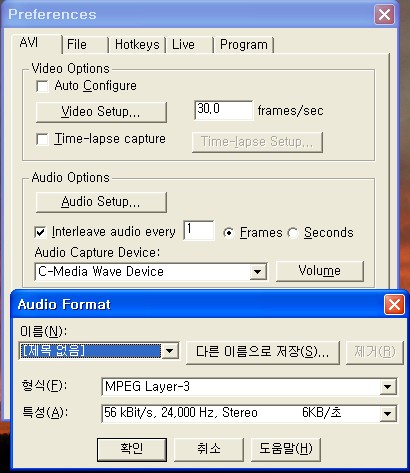
==> 윗부분 사진은 녹화할 동영상의 소리녹음 source를 컴퓨터의 사운드 카드 output으로 받겠다는 설정입니다. 만약 마이크로 하신다면 옆에 마이크에 체크를 해주시면 됩니다. 그렇게 된다면 동영상에 유저분들의 목소리를 따로 합칠수가 있을지 모르죠.. 전 안해봐서..ㅋㅋ 이해가 되시나요??
네번째, 모니터 화면의 어떤 영역을 녹화(저장)할 것인지 정하는 것입니다.
"Capture" -> "Input" -> "Fixed Resion"를 클릭하고 Select를 클릭하여 영역을 설정합니다.
또한 지속적으로 같은 위치를 녹화하시려면 "Fixed starting point"에 "V" 체크하세요..
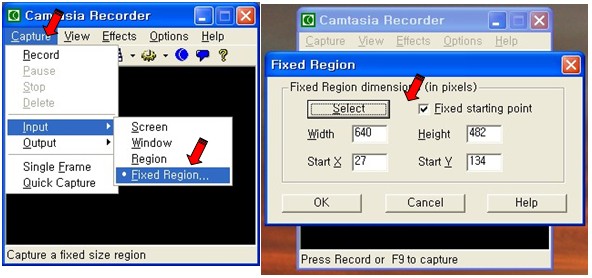
자~~ 준비가 끝났습니다...
영상 코덱 설정 끝나셨고 / 오디오 설정 및 입력방식 설정 끝나셨고 / 녹화(저장)할 영역도 설정 끝나셨다면 녹화하고 싶으신 화면을 실행시키시고 Capture 및에 빨깐 구슬을 클릭해주세요...
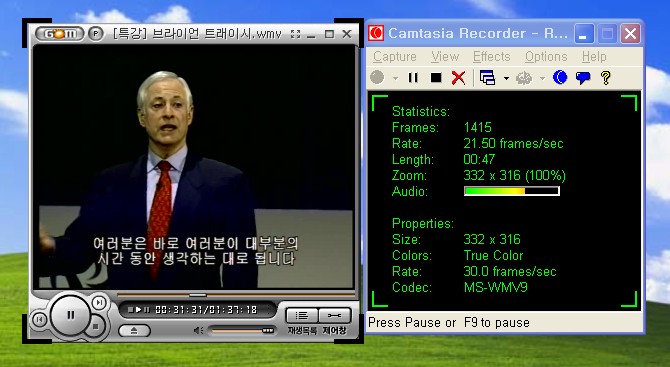
실제로 제가 녹화하고 있는 화면 입니다.. 녹화가 끝나시면 Compressor 하는 과정이 나오는데..
녹화하는 시간에 따라 시간이 길어짐니다... 제 경험상 1시간녹화하면 약 3~4분정도 소요됐습니다..
그리고 나서 저장할 파일이름을 묻는 창이 나옵니다..
Tip,을 알려드리겠습니다.
첫째, 녹화중에는 부하가 많이 걸리는 것 같습니다..
녹화 버튼을 클릭하셨으면 다른 프로그램은 실행시키지 말아주시고
녹화되는 프로그램을 한번 클릭해서 활성화 시켜주세요..
제 test의 경우 곰플레이어니까.. 곰플에이어 상단을 한번 클릭해서 활성화를 확인합니다.
그렇지 않으면 시간이 길어지거나 화면이 뚝뚝 끊어지는 듯한 현상이 나옵니다..
둘째, 코덱은 좋은 걸로 찾아 설치하고 쓰세요..
저의 경우는 보통 MPEG-4 CODEC(FFDShow MPEG-4 Video Decoder)를 주로 사용합니다.
파일 용량도 절약할수 있고 화질이며 음성이며 만족합니다..
아시죠? Video setup에서 compressor를 어떤으로 얼마나 정하느냐에 따라 달라집니다.
이상입니다.
마지막으로 장시간의 녹화일 경우 음성과 화면이 조금씩 언매칭되는 경우가 있으나..
보는것에는 특별히 지장이 없더군요...
-----------------------------------------------------------------------------------------------------------------------------------
|
인터넷 서핑을 하다보면 꼭 소장하고픈 영상이 있다.하지만 최근에는 대부분의 경우 자체 플레이어를 가지고
영상을 보여주며 소스를 꼭꼭 숨겨둔다.보통의 방법으로는 이런 동영상 저장이 불가능하다.그런데 이런
동영상을 쉽게 저장할 수 있는 소프트웨어가 있는데..바로 캠타시아이다.
내 컴퓨터에서 보여진다.내 컴퓨터에서 보여지는 영상 자체를 보여주는 것이다.
그렇기에 영상을 저장하기는 편하지만, 유저의 컴퓨터 상태(인터넷 속도, 컴터 속도)가 영향을 끼친다.
그렇기에 영상을 저장하기는 편하지만, 유저의 컴퓨터 상태(인터넷 속도, 컴터 속도)가 영향을 끼친다. 일단 캠타시아를 실행하기 전에 몇가지 설정할 것이 있다.
필자같은 경우에는 컴터 사양에 자신이 있어서 30으로 설정했다.
자동으로 해놓으면 화질이 조금 안 좋다.
영상을 저장하고 소리가 저장 안되는 경우가 있는데 이 부분의 설정 때문이다.
각 컴퓨터에 따라 차이는 있다.
스테레오 믹스 부분이 안 보이면 옵션 부분을 클릭해서 모든 체크를 해서 보이게 하자.
그리고 아래 부분에 선택에 체크를 하자.
위의 돌발영상을 테스트 삼아 한 번 녹화해보자.
캠타시아 메인 화면에서 ctrl + R을 눌러주면 마법사가 실행된다.
위 화면과 같이 특정 창을 눌러준다.
필자같은 경우에는 저 부분을 체크하면 영상 저장이 안된다.
녹화할 영상 부분을 처음부터 새로 플레이하고,
위 버튼을 누르거나 F9를 누르자.
녹화되고 있는 중이다.
녹화를 끝내려면 위 멈춤 버튼을 누르거나 F10을 눌러준다
녹화된 화면을 표시하는 것이다.
저장 버튼을 누르자.
영상을 저장할 곳에 파일 이름을 지정해주고 저장한다.
위와 같은 방법으로 저장하여 mncast에 비공개로 올린 것이 아래의 영상이다.
'자료실' 카테고리의 다른 글
| 공유기 DMZ 설정방법 아이피타임 (0) | 2014.07.13 |
|---|---|
| 정품인증 하기~ 윈도우7 정품인증 크랙 [A.I_1003H (0) | 2014.07.05 |
| 동영상자르기 virtualdubmod (0) | 2012.07.02 |
| 곰녹음기 (0) | 2011.03.13 |
| 인터넷 이 끊겼을 때 확인사항 (0) | 2011.03.13 |