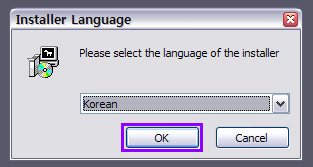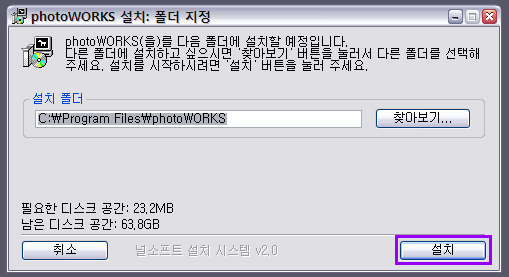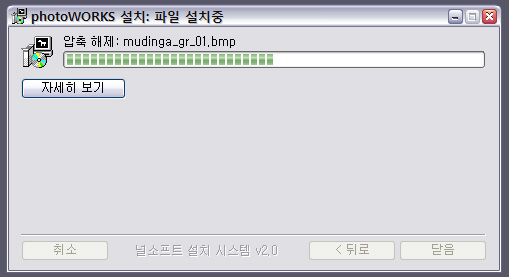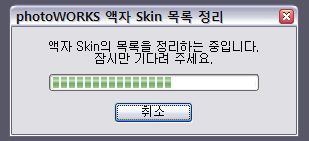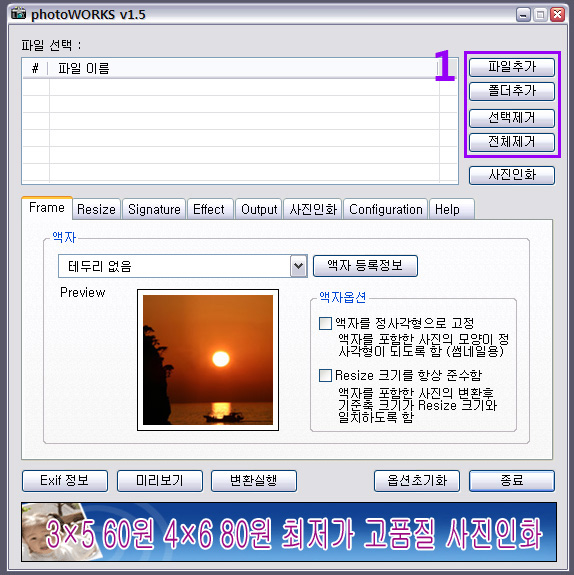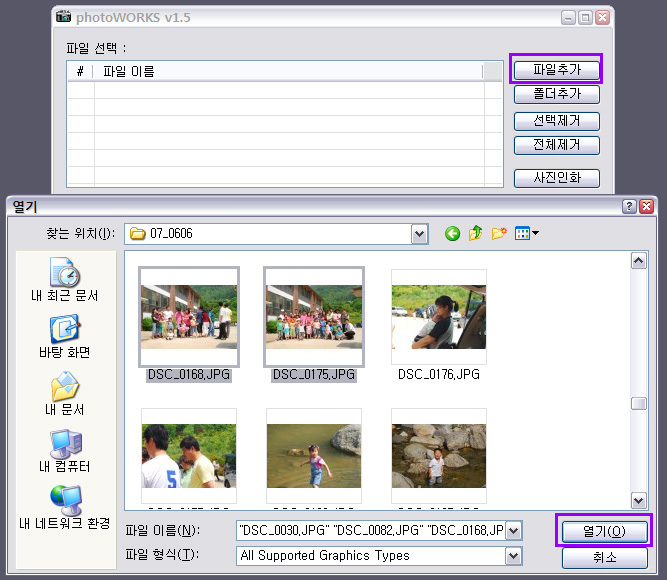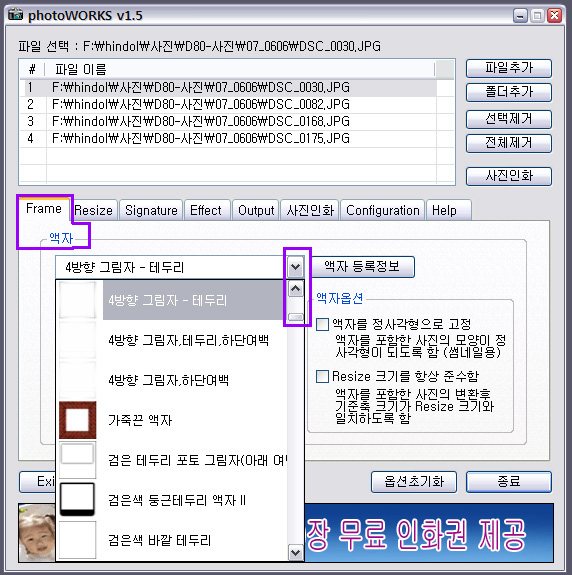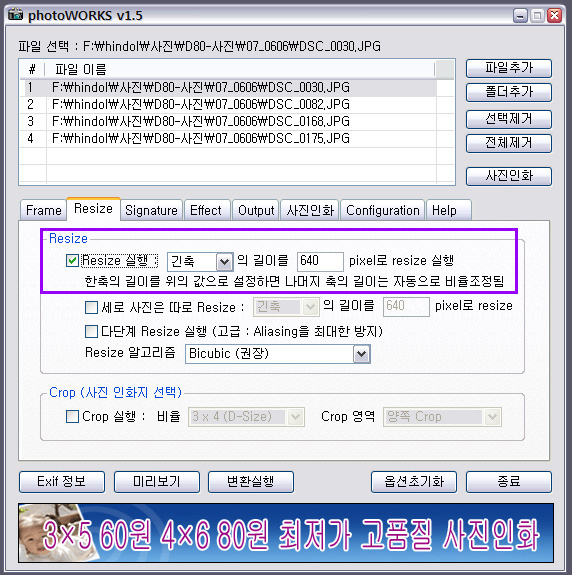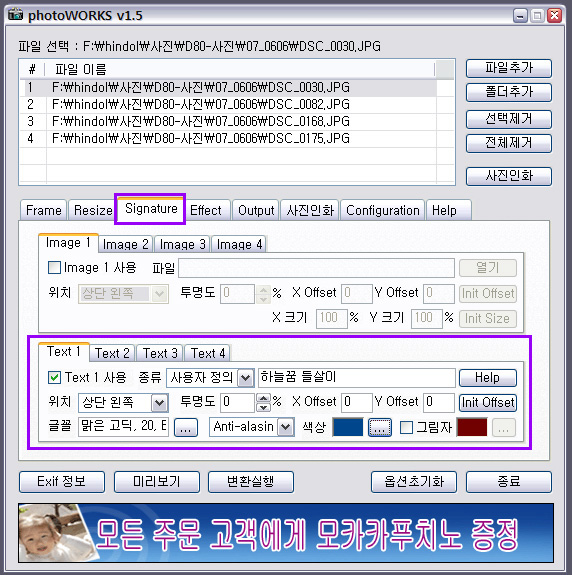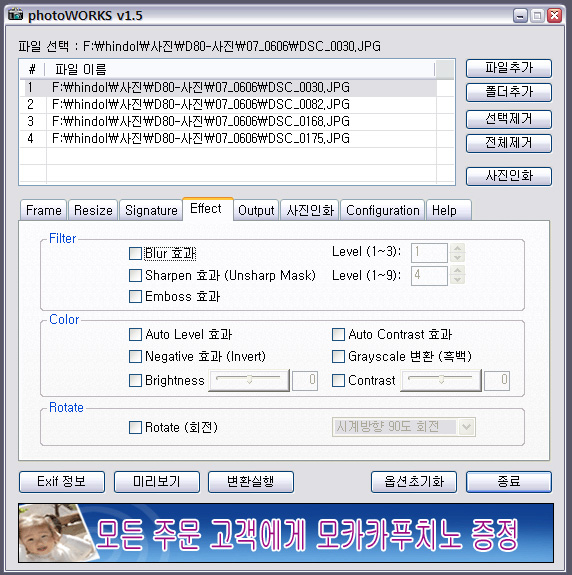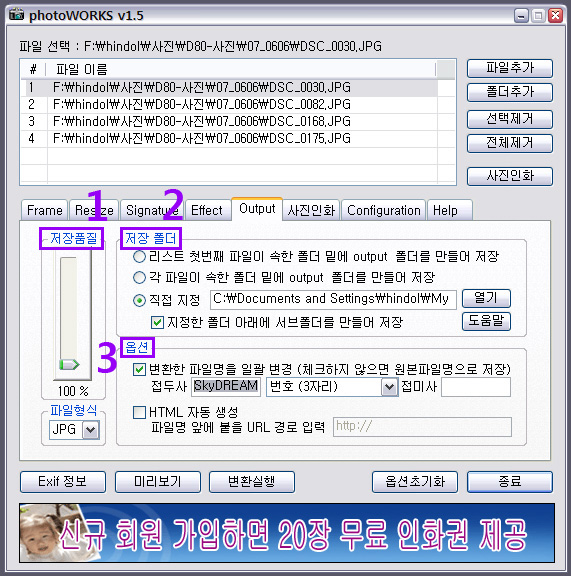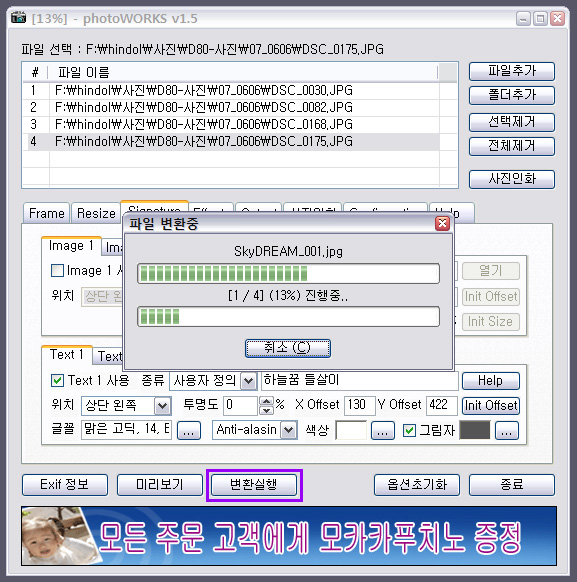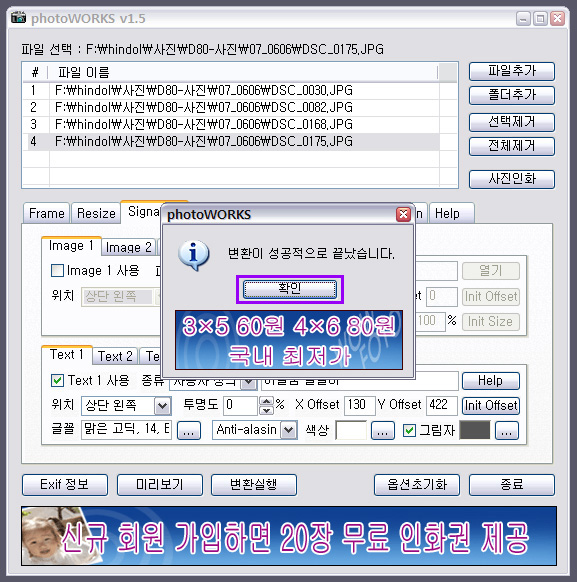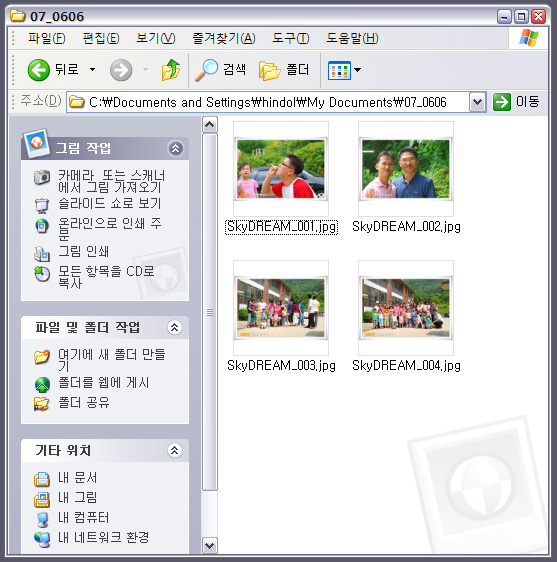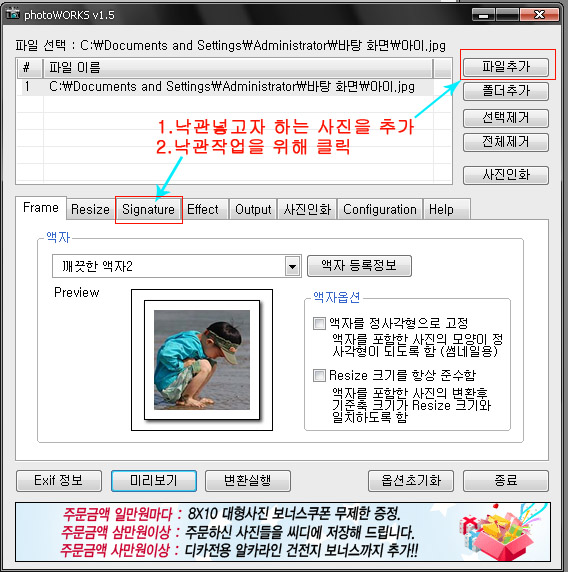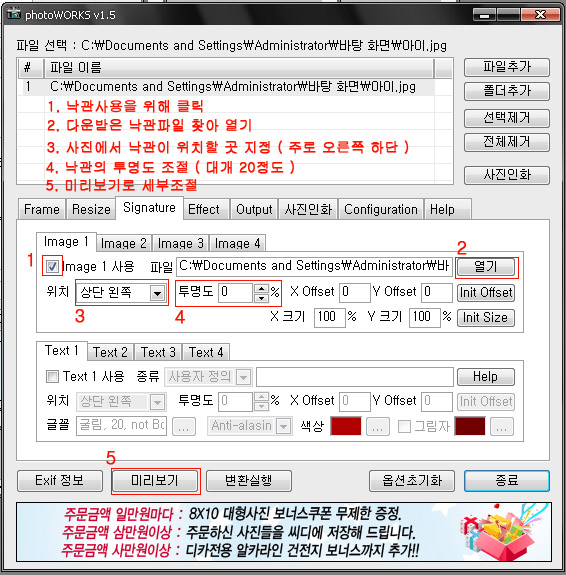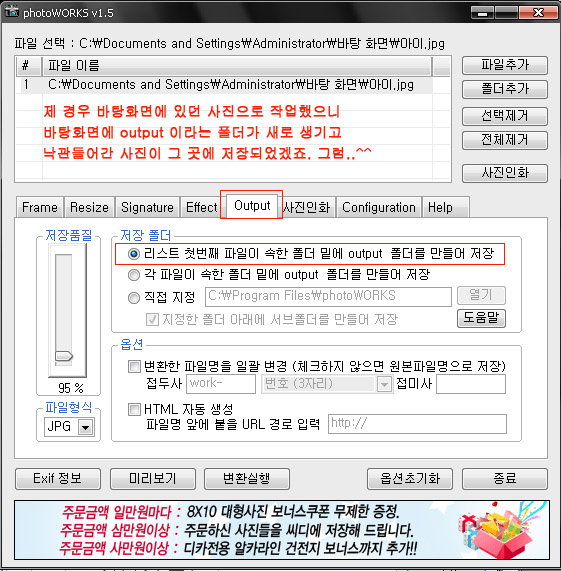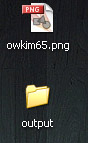1. photoWORKS v1.5 다운로드 다운받은 파일을 더블 클릭(실행) 하시면 이런 창이 나오며 언어를 멀로 할지 물어봐요.. 기본언어가 한국어니깐.. 그냥 [OK] 2. 설치할 폴더 물어보죠? 이것도 그냥 통과..하고 [설치] 3. 잘 깔고 있습니다. 4. 다깔고 [확인] 하시면 바탕화면에 요런 아이콘이 하나 생깁니다. 요넘을 더블 클릭..해서 실행하세요.. 5. 액자 우짜고..잠시 기다리랍니다.. ㅡ,.ㅡ 기다리죠 뭐..한 5초 되려나.. ㅎㅎ 6. 그리고 뜨는 이 창 ... 앞으로 많이 친숙하게 볼 창입니다. 1번하고 표시한곳 있죠? 거기서 [파일추가]를 누르세요.. 7. 그리고 편집할 사진을 찾아 복수선택하시고.. (키보드 컨트롤 키 [Ctrl]를 누르고 마우스 클릭하시면 한 개씩 추가 선택 됩니다.) 그리고 [열기] 8. 그러면 위쪽 창에 사진파일들이 주루룩 보이죠? 그리고 그다음 하실 일은 아랫쪽 탭에서 프레임탭 [Frame]에서 그림주변의 액자를 어떤모양으로 할지 선택하시고 (하나씩 선택하면 아래쪽에 그림나와요) 9. 그다음 아주 중요한 그림크기를 맞추어야됩니다. 리사이즈탭에서 적당한 크기값을 주세요. 일반적으로 600~800픽셀이면 웹에서 빠르게 열리고 보기도 적당한 크기입니다. 10.그 다음 사진에 글씨도 넣어봐야죠? 시그니취탭으로 갑니다. 두가지 방법이 있는데.. 하나는 미리 만들어둔 그림파일을 사용하는 것과 그냥 텍스트를 쳐서 원하는 글을 넣는 것입니다. 우리는 텍스트로 해봅시다. 아래쪽탭에서 □ Text 1 사용에 체크하시고 그 옆에 칸에 원하는 글을 넣으시고 아래쪽 글꼴 색상옵션 등으로 설정하시고 다음으로... 11. Effect 이건 사진에 간단한 효과를 주는 것인데. 예를들어 A. Blur효과 는 사진을 흐리게 B.Sharpen효과는 사진을 선명하게 등등... 여러 가지 보시면 아하~~ 하실겁니다. 아랫쪽 미리보기 눌러가며 해보세요~ 12. 그 다음 또 중요한 대목입니다. 편집된 사진을 어디다가 어떻게 저장할지 설정하는곳입니다. 1번은 사진품질입니다. 일반적으로 JPG는 80~100해주시면 됩니다. 숫자가 낮을수록 화질은 떨어지고 파일사이즈는 작아집니다. 2번은 저장할 폴더(경로)설정하는곳인데. 머 우리말이라서 잘 아시리라 봅니다. 전 직접 지정에 체크하고 [열기]눌러서 내문서로 정했습니다. 3번은 파일명을 바꾸는 것인데.. 한글파일명은 인터넷에선 왕따당하기 일수니깐 항상 영문이나 숫자로만 표기하세요. 다 했으면 다음.... 13. 맨 아래 광고창 위에 [변환실행]을 누르면 주루룩~~~하고 작업을 합니다. 14. 변환이 끝났다네요... [확인] 하시고 15. 아까 설정한 저장경로로 가보면 사진들이 가지런히 놓여 있습니다. 이제 게시판에 마음껏 올려서 뽐내세요!~~ 끝!~~~수고했습니다... 사진에 낙관 넣는 방법입니다.
2. photoWORKS 프로그램 설명
아래 사진에 낙관을 넣어보고자 합니다.
사진에 낙관을 넣을려면, 포토웍스라는 프로그램이 컴퓨터에 설치되어있어야 합니다.
설치되어 있지 않은 분은 아래 링크를 통해 먼저 설치하시기 바랍니다.
[ 포토웍스 알아보기 ] <- 포토웍스 설명
먼저, 넣고자 하는 낙관을 준비합니다.
저는 이렇게 만들었답니다.
( 보기 편하게 검은 바탕을 썼습니다만 실제 낙관 파일은 하얀색에 노랑과 주황 브러쉬가 포함되어 있습니다 )
이제 낙관을 넣어보겠습니다.
낙관을 넣기 위해 포토웍스를 실행시키고 위 아이 사진을 포토웍스 안으로 불러들입니다.
1. 메뉴에서 '파일추가'를 누르면 탐색기 화면이 나타나서 사진을 고를 수 있습니다. 골라서 클릭하면 왼쪽하단에 사진이 들어옵니다.
2. 다른 것들에 대한 사항은 포토웍스 사용법을 참조하시고, 그외 여기서는 낙관작업을 위해 메뉴중 'signature'를 누릅니다.
이제 포토웍스에서 낙관파일을 불러들여 작업을 합니다.
1. 낙관 사용을 위해 'image'를 선택해줍니다.
2. 저희 카페에서 다운받은 낙관 혹은 개인적으로 가지고 있는 낙관파일을 '열기'를 눌러 탐색기 화면을 통해 포토웍스 안으로 불러들입니다.
3. 사진에서 낙관이 위치할 곳을 미리 지정해줍니다. ( 보통 오른쪽 하단에 위치시키며 미리보기를 통해 직접 마우스로 드래그 해서 움직여도 됩니다 )
4. 낙관이 너무 진하면 사진에서 튀게됩니다. 그래서 투명도를 조절해 줍니다. 사진에 따라 보기 좋은 정도가 조금씩 달라지겠죠.
5. 미리보기를 눌러 세부 조절을 합니다.
위 설명에서 '미리보기'를 누르면 나타나는 화면입니다.
여기서 기본 '왼쪽상단'으로 제가 불러들인 낙관이 위치해 있는데, 이것을 마우스로 드래그하여 오른쪽 하단으로 옮겨줍니다.
물론 그냥 이 위치에 있어도 관계는 없겠죠?
하단에 사진의 명암과 컨트라스트를 조절하는 조절바가 있는데
이 부분은 포토웍스 사용법을 참조하세요. 저는 생략하겠습니다..^^
이제 마우스로 낙관을 누른채 쭈욱 끌어서 오른쪽 하단까지 옮겨보겠습니다.

그리고는 모서리 부분을 잡고 낙관 크기를 보기 좋게 조절..
( 모서리가 아닌 다른 부분을 잡고 조절하게되면, 낙관 형태가 변형됩니다. 조심하세요 )
이제 아래처럼 사이즈를 조절해야겠죠.
보기좋게 사이즈가 조절되었습니다.
만일 투명도가 마음에 안들면, 오른쪽 '닫기' 버튼을 누른 뒤 투명도를 조절하고 다시 '미리보기'를 눌러 이 화면으로 오면 됩니다.
원하는 대로 되었다면, 이제 왼쪽하단의 '파일변환'을 꾸욱!! 누릅니다.
뭔가 작업이 되는 듯한 작업바가 순식간에 휘익~ 하고 지나가고.. 화면은 변하지 않습니다.
그러나 작업은 이루어졌고 내컴퓨터 어딘가에 제가 낙관을 만든 사진이 저장되어 있는데,
과연 사진은 어디에 저장되어 있을까요?
네.. 포토웍스 프로그램에서 따로 셋팅부분을 만지지 않았다면 기본적으로 사진이 있던 폴더 하단에
output이라는 새로운 폴더가 생성되면서 그 곳에 낙관이 새겨진 변환 사진이 저장되어 있습니다.
한번 찾아볼까요?
저 같은 경우는 바탕화면에 원본사진을 넣어놓고 작업을 한 관계로 바탕화면을 보게되면
다음과 같은 output 폴더가 새로 생겼답니다.
위 owkim65.png 파일은 낙관파일..
output 폴더엔 아래처럼 방금 작업한 변환사진이..
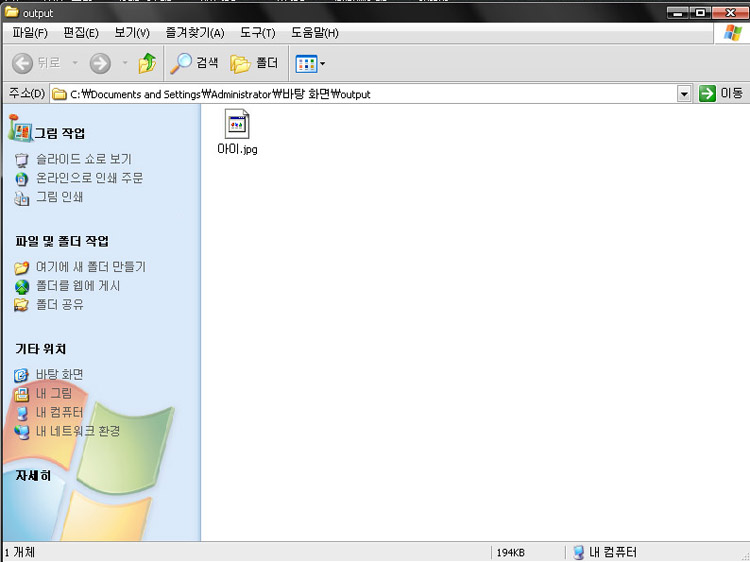
이제, 변환된 '아이.jpg' 사진을 더블클릭하여 원하는대로 낙관이 들어가 있는지 확인합니다.

아.. 예쁘게 잘 들어갔네요..^^
이런식으로 작업하시면 얼마든지 많은 사진들에 제 낙관을 넣을 수 있겠죠..?
그럼~
'유틸 exe' 카테고리의 다른 글
| 팝업 차단용 (0) | 2007.09.14 |
|---|---|
| 특수문자 _ 입력기 (0) | 2007.09.14 |
| 컴속도 99% 이상 빨라지는 프로그램 (0) | 2007.09.14 |
| wc32v510 하드 두개 로보는거 (0) | 2007.09.14 |
| Flax 플랙스 (0) | 2007.09.14 |
 invalid-file
invalid-file