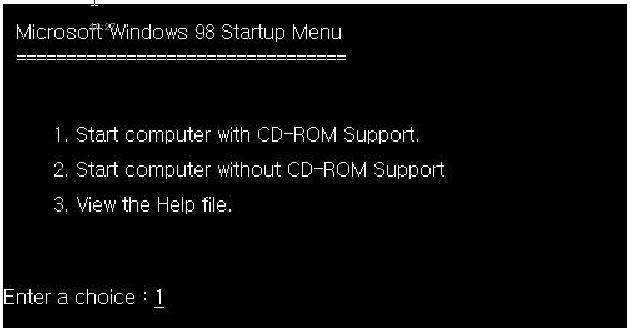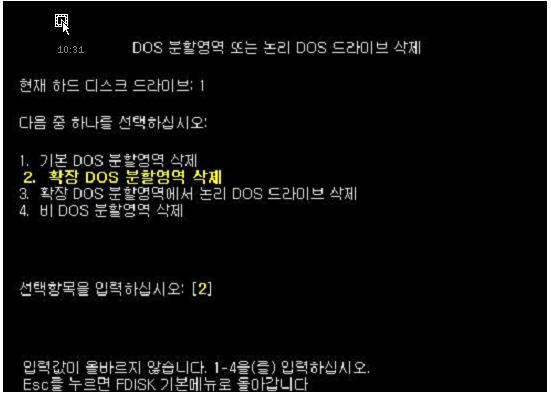1. 포맷하기 전 할일
처음 포맷을 하시는 분은 이글을 프린트하여 놓고 하나씩 대조하여 가면서 하시는 것이 도움이될 것 같아 가능하면 그림을 많이 수집 및 캡춰하여 넣을려고 합니다만 부족한 부분도 있을겁니다. 그건 따로 질문하여주시기 바람니다. 그리고 설명은 Win98을 기본으로 설명합니다.
포맷을 하면 하드디스크에 있는 응용프로그램 및 데이터가 모두 삭제되기 때문에 우선적으로 포맷을 하기전에 해야 할일이 몇가지 있읍니다.
1) 하드디스크에 있는 “데이터”들을 모두 다른 곳으로 백업(back Up)받아서 보관하여 놓아야 합니다.
2) 또한, 흔히 컴퓨터의 고수들도 깜박 잊기쉬운 “즐겨찾기”의 폴더도 백업합니다.
3) 가장 중요한 자신의 컴퓨터의 각 장치의 드라이버를 최신버전을 다운받아 놓던가 아님 CD등으로 준비하고 있어야합니다. 즉, 메인보드칩셋, 그래픽카드, 사운드카드, Lan카드 등의 드라이버는 필수로 따로 준비하고 있어야 포맷후 각 장치를 원만히 사용할 수 있읍니다.
※자신의 컴퓨터의 각 장치 드라이버가 어떤것인지를 알려면 시작-제어판-시스템-장치관리자에 보면 나옴니다. 이것을 화면 캡춰하여 그림파일로 저장하여 놓으면 언제든지 참고할수 있고 자신의 컴퓨터의 시스템사양을 알수 있는 유틸리티 프로그램도 있으니 그걸로 파악하고 있는것도 좋읍니다.
그림 1)
위의 [그림1]은 여러분의 컴퓨터와 틀릴수 있읍니다. 각자의 컴퓨터에 설치된 장치들은 모두 다르기 때문에 자신의 컴퓨터를 확인해 보기 바람니다. 다만 각 장치의 드라이버를 확인후 반드시 거기에 맞는 드라이버를 따로 다운받아 놓던가 컴퓨터를 구입할때 받은 드라이버시디를 준비하라는 뜻에서 보여준 그림일뿐입니다.
2. 부팅이란?
▶부팅이란-컴퓨터를 처음 켰을때 바로 윈도우가 실행되지 않는다는건 다알고 있을겁니다.
약간의 시간이 흐른뒤에 컴퓨터가 켜지는데 이 약간의 시간동안 하는 일을 [부팅]이라 합니다. 물론 이시간 전체를 부팅과정이라고 하지는 않읍니다. 하지만 초보자의 경우 그렇게 생각해도 무관합니다. 이부팅시간 동안 하드에 있는 부팅파일이라는 것을 실행시키게 됩니다.
대략 이짧은 시간에 하는일을 본다면
(처음에 전원이 켜지면 Power에 전원이 들어가고 이전원은 다시 메인보드에 들어가서 메인보드의 각 부품을 동작시키는 준비를 합니다. 그리고 다시 CPU(중앙제어장치)에 전원이 들어가서 각 장치들을 인식하고 다시 BIOS (CMOS: 각 장치의 제어설정)에 설정된 장치를 인식합니다.
그다음 바이오스(CMOS)에서 설정된 각 장치(메모리, 그래픽카드,사운드카드, LAN카드,하드디스크,시디롬등) 들을 기동시키고 점검한후에 하드디스크에 있는 윈도우 98을 기동시킵니다. 이러한 많은과정이 잠깐동안 발생하지만 시스템을 기동시키기 위하여 절대적으로 필요한것입니다.)
▶그런데 문제는?
부팅하는 동안 하드에서 부팅프로그램을 읽어와서 부팅을 해야 한다는 것이 문제입니다.
만약 우리가 하드디스크를 포맷을 하게되면 하드에 있는 모든 프로그램과 부팅프로그램까지도 아주 깨끗하게 삭제되어지게 때문에 컴퓨터가 켜지지 못하게 되는겁니다.
그래서 하드디스크를 포맷한후 컴퓨터를 켜기 위해서 필요한 프로그램만을 디스켓에 저장해 두었다가 포맷후 이 디스켓 (시동디스크 혹은 부팅디스크)으로 컴퓨터를 켜야합니다. 그래서 부팅디스켓이 준비되어 있어야하고 이것을 부팅디스켓이라하고 합니다.
만약 윈98의 OS 로 설치된 컴퓨터에서 설치된 윈98프로그램이 문제가 생겼을 경우에는 이 부팅디스크가 꼭 필요하기에 하나쯤은 준비하여 보관해두는 것이 필수 입니다.
(※ 참고로 윈XP에서는 CD로 부팅하기에 부팅디스켓이 필요 없읍니다만 필요할때가 가끔 있으므로 하나쯤은 보관하고 있는 것이 좋읍니다..)
3. 이제 부팅디스켓을 만들어봅시다.
필요한 것은 아무것도 쓰지않은 공디스켓(1.55“ 플로피 디스켓) 1장과 "윈도우 98 CD" 필요합니다.
① 시작 --> 설정 --> 제어판을 클릭합니다.
② 제어판에서 “프로그램 추가/제거” 아이콘을 더블크릭하여 실행합니다.
그림 2)
③ 항목에서 “시동디스크”탭을 선택하고 그아래에 있는 [디스크 작성]버튼을 크릭합니다.
그림 3)
④ 그러면 "윈도우 95/98 CD-Rom 디스크를 삽입한 다음 [확인]을 누르십시오.“하는 메시지가 나옴니다. 이때 윈도우 CD를 CD-Rom에 넣읍니다. 그리고 [확인]버튼을 크릭합니다.
⑤ 그러고 나면 잠시동안 CD를 읽는 소리가 들리고 난후 “디스크 삽입”의 대화상자가 나타납니다.
즉, “A 드라이브에 비어있는 공플로피디스켓을 삽입하고 [확인]을 누르십시오”라는
메시지입니다.
지시대로 A 드라이브에 공플로피디스켓을 삽입하고 [확인]버튼을 누름니다.
⑥ 그러면 부팅디스크(시동디스크)를 만들기 시작합니다.
⑦ 진행상황에서 100%가 되면 다 만들어진 것 입니다.
※물론 이미 부팅디스크(시동디스크)를 가지고 계시면 위와같이 만드실 필요가 없읍니다.
4. A:드라이브로 부팅하기
① 위에서 만들어진 부팅디스켓을 A: 드라이브에 삽입합니다.
② 컴퓨터에 디스켓이 꼽혀 있는채로 시작-시스템종료(다시 시작)을 클릭하여 전원을 다시겹니다. 그러면 컴퓨터가 다시 시작하여 A:드라이브의 부팅디스크를 읽기 시작하면 잠시 기다림니다.
③ 부팅디스켓을 읽고 있는중에 화면에 부팅방법을 지정할수 있는 메뉴가 나타납니다.
그림 4)
[그림4]의 1번은 컴퓨터를 켤때 CD-ROM이 함께 동작하도록 할때 선택합니다.
2번은 컴퓨터를 켤때 CD-ROM은 동작하지 않아도 될 때 선택합니다.
3번은 도움말을 보고 싶을때 사용합니다.
우리는 지금 부팅을 한후에 CD-ROM으로 윈도우98을 설치해야 하므로 1번을 선택해야합니다.
④ 1번을 선택후 엔터를 치고 나면 도스로 부팅되어서 화면에 A: 드라이브 프롬프트가 나타납니다.
그림 5)
그림 5)⑤ 상기의 [그림5]와 같이 나타나면 부팅이 된것입니다.
5. FDISK에 대해서 알고 가자.
요즘에 출시되어 판매되는 하드디스크는 보통 120GB 이상입니다.
물론 옛날에 컴퓨터를 구입한 분들은 그보다 작은 용량의 하드디스크를 달고 계시지만 점점 대용량화되고 있는 추세이고 그나마 요즘은 120기가 이하의 하드디스크는 단종되어가고 있읍니다.
그러다 보니 이러한 하드디스크 전체의 용량을 C: 드라이브로 잡아서 사용하는 것은 효율적인 방법이 아닙니다.
통상 프로그램을 많이 설치하고 사용하는 분들은 C:드라이브를 30기가 정도를 할당하여 놓고 나머지 용량을 D:드라이브 혹은 E:드라이브로 나누어 사용합니다.
물론 많은 프로그램을 설치하지 않은 일반적인 분은 20기가 정도로 C:드라이브로 할당해 놓기도합니다.
이렇게 분리하여 사용하는것이 필요한 이유는 C:드라이브에는 오직 프로그램만을 설치하고
D:드라이브에는 데이터 저장으로 사용합니다. 이렇게 사용하면 C:드라이브에 있는 윈도98 프로그램이 바이러스와 애드웨어 또는 익스플로러 에러 등으로 심각한 문제가 발생하였을때 C:드라이브만 포맷하여 윈98 프로그램을 다시 설치할 경우 D:드라이브에 있는 데이터들은 무사하기 때문입니다.
참고로, 윈도98과 보통 사용되는 응용프로그램을 설치했을때 설치된 용량은 2기가 미만입니다.
(윈98, MS오피스, 한글2002, 포토삽, 스위시맥스, 사운드포지,노턴 안티바이러스,등을 설치했을때)
(윈XP에서 위와같은 프로그램을 설치했을때는 5기가정도 됩니다.) 나머지 C:드라이브의 일부용량은
메모리 대신하여 하드를 스왑하기도하고 익스플로러 템프등으로 임시저장공간으로 사용되기도 합니다.
이러한 이유로 보통인 사람은 C:드라이브를 20기가 정도로 할당하여 놓고 쓰기에 충분합니다.
또한 이것이 커다란 용량의 하드디스크를 통째로 C:드라이브로 사용하지 않고, 필요한 용량만큼씩 나눠서 D:드라이브, E:드라이브로 쓰는 이유입니다.
(1)하나의 하드디스크를 분할하여 사용할수 있다.
우리는 보통 1개의 하드디스크를 가지고 있읍니다. 가정에서 쓰는 컴퓨터에서 [A:드라이브]가 플로피 이고, [C:드라이브]가 하드디스크, [D:드라이브]가 CD-ROM입니다.
그런데 어떤 컴퓨터의 경우 바탕화면에 내컴퓨터 아이콘을 더블클릭했을때 “A:드라이브”가 플로피이고, C:드라이브, D:드라이브, E:드라이브, F:드라이브가 하드디스크, G:드라이브가 CD-ROM인 경우도 있읍니다. 그러면 이컴퓨터에 4개의 하드디스크(C, D, E, F)가 달려 있을까요?
그렇지 않읍니다. 실제로 우리가 쓰고 있는 컴퓨터(E-IDE BUS방식)에서는 4개의 이상의 장치까지 설치할수 없읍니다.(CD-ROM까지 포함해서)......
그것은 하드를 1개 설치하여 그하나의 하드를 논리적으로 4개로 나누어 논것입니다.
이렇게 나눈 것을 보통 “파티션”이라고 부릅니다.
기본적으로 하나의 하드를 2개 이상으로 파티션할때는 “주파티션”과 “확장파티션”으로 먼저 나눠집니다. 이렇게 나누는 것은 주파티션에 부팅파일이 들어가야 하기 때문입니다.
즉, 이렇게 나누어진 하드에서 D, E, F로는 부팅을 할수 없고 C:로만 부팅할수 있읍니다.
그리고 “확장파티션”은 다시 “논리 드라이브”로 나눠 집니다. 여기서 우리가 나누고 싶은대로 하드를 나누면됩니다.
※여기서 이 확장파티션과 논리드라이브를 명확히 이해를 해야합니다.
다시 설명하자면 주파티션은 C:드라이브를 의미합니다,
확장파티션은 논리드라이브가 따로 된 것이 아니고 확장파티션 안에서 논리드라이브로 D:, E:, F:...로
구분되는 겁니다. 즉, 확장파티션이 D, E, F..드라이브인것입니다. 다만 그것을 구분하여 컴퓨터가 인식하도록 논리적으로 나누어 인식시키는것입니다. (설명이 잘됐는지 모르겠읍니다만 초보자들이 이것을 많이 햇갈려하기에 설명했읍니다.)
(2)자신의 하드를 나누고 싶을때 어떻게 하면 될까
예로, 60GB 하드를 C:드라이브와 D:드라이브로 나눈다고 가정하고 설명합니다.
먼저 생각해야할 것은 “주파티션”의 크기가 얼마로 잡을것인가를 생각해야합니다.
이부분에는 부팅파일과 운영체제(윈98/2000/XP)가 기본적으로 들어가야 하고 그밖의 응용프로그램이 들어갈 크기가 되어야합니다. 그럼 넉넉잡아 20GB정도로 잡는다면
나머지가 40GB 이것을 모두 “확장 파티션”으로 잡아야합니다.
만약 여기서 “확장파티션”으로 10GB만 잡는다면 나머지 30GB는 사용할수 없읍니다.
기본적으로 하나의 하드를 2개 이상으로 나눌때 “주파티션”과 “확장파티션”으로 먼저 나누어진다고 얘기했읍니다. 그리고 나서 “확장파티션”을 다시 논리드라이브로 나누고 싶은대로 나누면 됩니다.
논리드라이브 이것은 크기나 개수에 거의 제한이 없읍니다. 여러분이 나누고 싶은 만큼 나눠도 됩니다만 그럴필요까지야 없겠죠?
이제 개념을 알았으니 실제로 나눠보도록 합시다.
이렇게 나눌때 사용하는 프로그램이 “FDISK.EXE"입니다. 이것은 부팅디스크를 만들면 그안에 들어있읍니다.
① A:드라이브로 부팅하기에서 부팅이 모두 된 상태에서 “FDISK"입력하고 엔터(ENTER)키를 누릅니다.
그림 6)
요즘 하드디스크가 대부분 2GB가 넘기 때문에 아래와같은 메시지가 나옵니다.
여기서는 “Y"를 입력합니다.
만약 “N"를 입력하면 2GB 이상의 하드를 하나의 파티션으로 잡지 못합니다.
그림 7)
② 지금 쓰고 있는 컴퓨터의 하드디스크가 파티션으로 나누어져 있었지만 새롭게 파티션을 할려면
기존의 분할된 분할영역(파티션)을 삭제하고 새롭게 파티션을 설정해야합니다.
(기존의 것을 그대로 쓰겠다면 fdisk를 실행하여 파티션을 할 필요없고 밑에 설명할 포맷하기를 보시 면 됩니다.)
③아래와같은 [그림8]이 보일것입니다. 그러면 3번을 선택하여 삭제작업을 시작해야합니다.
그림 8)
참고로, 시스템마다 약간씩 다르므로 완전히 동일하지 않다고 생각말고 설명하려는 개념을 잘 파악하시면 됩니다. 여기서는 3번 삭제를 선택합니다. 즉, 3을 입력하고 엔터(ENTER)키를 누릅니다.그림 9)
④ 이제 기존의 분할영역(파티션)을 하나씩 선택해서 삭제하면 됩니다.[그림10]
▶삭제할때는 먼저 확장영역의 논리 분할영역부터 지워야합니다. 즉, 만일 “C:, D:, E:, F: "로 분할되어 있다면 파티션을 지우는 순서는 뒤로부터 ”F: --> E: -->D: -->C: " 순입니다.
▶따라서 3번을 선택합니다.[그림9]
▶만일 3번을 선택했는데 “논리 분할영역이 정의되어 있지 않읍니다”라는 메시지가 보이면 그하드에는 확장영역이 없는것이므로 지울 필요가 없읍니다. (즉, C:드라이브 하나밖에 없을때 확장영역이 없다고 나옵니다.)
그림 10)
⑤ 이제 기존의 확장 분할영역(파티션)을 하나씩 선택해서 삭제하면됩니다.[그림10]
▶즉, c:드라이브를 제외한 모든 드라이브들이 보입니다. 이것을 아래와 같이 삭제합니다.
▶“어느 드라이브를 삭제하겠읍니까?...에 ”F“를 입력합니다.
▶“디스크 이름을 입력하십시오..에는 바로 [그림10]위쪽의 좌측을 보면 각 장치들의 ”디스크 이름“이 쓰여져 있읍니다. F:드라이브의 경우 “DATA"이므로 이것을 입력해 줍니다.
▶맞습니까(Y/N)...에 "Y"를 입력하면 F:가 지워집니다.
▶다음은 “E: 드라이브”를 똑같은 방법으로 지웁니다.
▶모두 다 지우난 뒤 “ESC"키를 선택하면 ”FDISK" 주메뉴로 이동합니다.
⑥ 확장 드라이브(C:를 제외한 D:, E:, F:...)를 삭제하고 나면 확장파티션을 지워야합니다.
그림 11)
그림 12)
⑦확장파티션을 지울것인지 말것인지를 물어봅니다.[그림13]
▶아래 그림을 보면 “종류 : EXT DOS" 인 것이 확장 분할영역입니다.
그림 14
그림 14▶“Y"를 입력하면 지워집니다.
그림 13
그림 13
<ESC>를 눌러 메인화면으로 돌아갑니다.
⑧ 주파티션(기본 DOS 분할영역)을 삭제합니다.(아래 그림)
그림 13)
그림 14)
⑨ 지우기전에 정말 지울것인지 한번 더 물어옵니다.[그림17]
▶“삭제할 기본 분할영역을 선택하십시오”에는 기본 분할 영역 앞에 붙어 있는 숫자를 입력합니다.
아래 예제 그림에서는 “1”이므로 “1”을 입력합니다.
▶“디스크 이름을 입력하십시오“ 아래 그림에서는 디스크 이름이 ”SYSTEM" 이므로 SYSTEM을 입력했읍니다. 디스크 이름이 없을때는 입력하지 않고 이름이 있을때만 디스크 이름을 정확하게 입력해야만 합니다.
▶“맞읍니까?” 당연히 “Y"를 입력해야합니다.
그림 15)
지금까지의 과정이 자세히 설명하여 복잡하게 생각될진 모르겠으나 단순히 확장된 논리적 드라이버를 일일이 하나씩 반복되어 지운과정입니다.
⑩ 이제 모든 파티션이 지워졌으므로 새롭게 만들면됩니다.
(3) 새롭게 파티션 나누기
파티션을 새롭게 나눌때는 “주파티션”부터 나누고 그다음 “확장파티션”을 나눈다고 얘기했읍니다.
그리고 나서 확장파티션을 다시 여러개의 “논리드라이브”로 나누는것입니다.
그림 16)
그림 17)
그림 18)
① [그림18] [그림19]과 같이 선택하면 파티션을 나눌것인지 말것인지를 설정하는 화면이 나옵니다.
[그림20]
▶만약 60GB짜리 하드에 “주파티션”으로 60GB를 잡아버리면 파티션없이 한개의 하드 전체가
“C:드라이브”가 되는겁니다. 이렇게하려면 [그림20]에서 “Y"를 입력합니다. 하지만
▶우리는 파티션을 나누어야 하므로 “N"를 입력합니다.
▶“N"를 입력을 하고 나면 “무결성 검사”라는 것을 합니다. 잠시 기다리면 됩니다.
②“주파티션”의 크기를 지정합니다.(C:드라이브의 크기를 20GB로 할때)-[그림21]
▶20GB (20480MB)를 입력합니다.(참고:1GB=1024MB 이므로 딱 떨어지는 숫자가 아닙니다.)
▶여러분이 원하는 크기로 지정을 합니다.
▶물론 비율(%)로 크기를 정할수도 있읍니다. 이때는 “숫자%”를 써 넣어야합니다.
그림 19)
그림 20)
③“ESC" 키를 눌러 메인화면으로 돌아갑니다.
④ 이제 “확장 파티션” 영역을 지정합니다.
▶“확장 파티션”으로는 “주파티션”을 제외한 나머지 전부의 크기를 선택해야합니다.
즉, 전체용량 60GB에서 주파티션 20GB를 제외한 40GB를 선택합니다.
그림 21)
그림 22)
위의 [그림23]과 [그림24]에서처럼 선택하면 “무결성 검사”라는 것을 합니다.
잠시 기다리면됩니다.
⑤이제 “확장파티션” 영역을 지정합니다.
▶“확장 파티션”으로는 “주파티션을 제외한 나머지를 전부를 선택합니다.
그림 23)
그림 24)
위의 [그림26]에서처럼 확장파티션을 만들었읍니다.
상기의 [그림26]에서 2 EXT DOS 부분이 확장파티션이 된것입니다.
⑥ 주파티션을 제외한 확장파티션이 설정되면 다시 이확장 파티션을 “논리 드라이브”로
만들어야 합니다.
즉, “D:드라이브”, “E:드라이브........”를 만드는 것입니다.
우리는 “D:드라이브만을 만들것이므로 나머지 용량 40GB을 다 잡아줍니다.
그림 25)
그림 26)
“ESC"를 눌러 메인화면으로 돌아 옵니다.
상기 [그림28]처럼 D:드라이브가 설정됐읍니다.
즉, C:드라이브는 20GB, D:드라이브는 40GB로 설정된것입니다.
⑦ 실행영역(c:드라이브) 지정을 합니다.
▶실행영역 지정 2번은 파티션을 여러개의 하드디스크로 나누었을때 어느것으로 부팅하드디스크로 지정할것인지를 설정하는것입니다.
그림 27)
그림 28)
위 [그림30]에서처럼 C:드라이브가 부팅이 되어야하기에 1번으로 선택합니다.
▶실행하드디스크는 반드시 “C:드라이브”가 되어야 합니다.(위 그림에서 C: 1번을 선택)
▶실행하드로 지정하고 나면 “C:드라이브”의 상태부분에 “A"라는 문자가 붙게 됩니다.
모든 설정을 마쳤으면 “ESC" 키를 눌러서 빠져 나옵니다.
그림 29)
이제 파티션이 모두 끝났읍니다. <ESC>누르면 처음 부팅한 도스상태로 돌아갑니다.
<ESC>를 누릅니다. 그러면 아래 [그림32]의 화면이 됩니다.
그림 30)
(파티션을 재설정하고 나면 반드시 전원을 껐다가 켜서 포맷을 해야 컴퓨터가 하드디스크의 용량을 인식합니다. 그리고 하드를 나누어 만든 모든파티션을 포맷을 하여 주어야합니다.)--> C:드라이브 및 D:드라이브 등...
상기 [그림32]에서 Ctrl +Alt +Del 키를 동시에 누르면 리부팅(전원이 꺼졌다 다시켜짐)이 됩니다.
부팅 플로피디스크는 넣어둔채 그대로둡니다. (포맷하기위해.....)
6. 하드 포맷하기(FORMAT)
저장매체(하드디스크,플로피디스크,CD-ROM)에 파일을 저장하는 원리
▶아주 간단히 생각해서 요즘은 음악을 CD로 듣지만, 이전에는 LP 레코드판[그림1]을 통해
음악을 들었읍니다.
▶이 LP레코드판 위에는 아주 미세한 홈이 아래그림처럼 나 있고 이홈 위를 바늘이 지나다니면서 음악을 재생합니다.
▶우리가 지금 쓰는 저장매체에도 같은 원리가 적용이 됩니다.
하지만 홈이 나 있는 것이 아니라 자기장이 위 [그림2]와 같은 동심원으로 형성됩니다.
그위를 바늘이 움직이면서 데이터를 읽거나 쓰기를 합니다.
포맷(FORMAT)이란?
▶이렇게 데이터를 쓸려면 위에서 설명한것처럼 동심원의 홈이 있어야하는데(엄격히 말하면 트랙과 섹터) 이것을 만들어주는 것이 포맷이라고 생각하면 됩니다.[그림2]
▶이렇게 포맷되면 기존의 있던 홈 위에 저장되어 있던 자료는 새롭게 홈을 만들면서 모두 지워지게됩니다. 이점을 항상 조심해야 합니다.
▶따라서, 다시한번 강조하지만 포맷하기 전에는 반드시 그포맷을 할 저장매체에 담겨 잇는 중요한 데이터를 다른곳으로 복사 및 백업 받아두어야 합니다. 물론 위에서 설명된 파티션을 하기에서도 마찬가지로 그 이전에 백업을 해두어야 합니다.
▶하드 포맷하기
이곳에서 설명하려는 것은 포맷을 한후 윈도우를 다시 설치하기 위한것이므로, 윈도우에서도 포맷을 할수 있지만 도스포맷을 설명합니다.
그림 31)
①부팅디스크를 넣고 부팅을 하고나면 처음보이는 까만화면에 “A:\>_" 표시만 보입니다.
②여기에서 하드를 포맷하는 명령을 입력합니다. 명령은 "format c:" 입니다.
즉,화면에는 A:\>format c: 이렇게 되어 있어야합니다 .여기에서 엔터를 칩니다.
그림 32)
③그러면 [그림36]에서처럼 경고메시지창이 나옵니다. 여기에서 “Y"를 써넣고 엔터를 칩니다.
그림 33)
④그러면 포맷의 진행상황이 백분율로 표시됩니다. 100%가 될 때까지 기다리면됩니다.
⑤하드포맷이 100% 완료하고 나면 “볼륨레이블”을 입력합니다.[그림37]
이것은 하드디스크에 이름을 입력하는것이기에 통상적으로 입력하지 않읍니다. 굳이 필요하다면 입력해도 상관없지만 이름의 글짜크기(반드시 영문으로) 는 11자 입니다.
여기서는 그냥 엔터로 넘어갑니다.
그림 34)
⑥포맷한 결과를 보여줍니다.[그림38]
그림 35)
D:드라이브도 같은 방식으로 포맷합니다.
(A:\>format d: 하고 엔터치면 됩니다.
만약 E:드라이브도 만들었다면 A:\>format e: 하고 엔터치면 됩니다.
이렇게 파티션으로 만든 드라이브들을 전부 하나하나씩 포맷을 하여 줍니다.
이렇게 Format 이 완료됐다면 이제 Win98 설치하시면됩니다.
보다 자세히 설명하고자 그림을 많이 넣어 장황하게 설명하였지만 사실 실습하여보면
간단한 작업입니다. 다만 이러한 개념을 이해시키고자 하다보니 설명이 길어지고 그림 캡춰하는데 많은시간이 걸렸읍니다.
'자료실' 카테고리의 다른 글
| 테이블만들기 1 (0) | 2008.12.11 |
|---|---|
| 스위시영상 만들기 :jpg. 스위시 소스. 음악삽입하기 (0) | 2008.12.10 |
| 이미지가변환이 됍니다 (0) | 2008.10.28 |
| 테이블 (0) | 2008.10.28 |
| 드래그 제한해제 익스(Firefox_Setup_3.1_Betea_1_ko한글버젼) (0) | 2008.10.16 |