홈페이지 운영할때 배경음악 관리및 play 할수 있는 사랑비 BGM 에 대하여 설치강좌를 시작합니다.
사랑비 BGM 을 설치하려면 php 와 mysql 지원이되는 계정이 있어야 합니다.
저는 오란씨 커뮤니티에서 계정을 받았습니다.
계정신청하실분은(http://oranc.co.kr) 접속하시면 됩니다.
자 그러면 사랑비 BGM 프로그램을 받아야겠죠?
사랑비 BGM 다운로드]
그리고 받은파일을 ftp 를 사용하여 본인 계정에 업로드해야겠죠?
계정이 없으면 무료계정신청을 먼저 하고 아래글을 읽어주세요..
[무료계정신청하기]
ftp 프로그램을 사용하여 바이너리 모드로 사랑비 BGM 을 계정에 업로드합니다.
[ftp 업로드 강좌 보기]
업로드 한후 사랑비 BGM 인스톨 경로입니다.
http://본인계정.oranc.co.kr/sarangbi_bg … tall.php
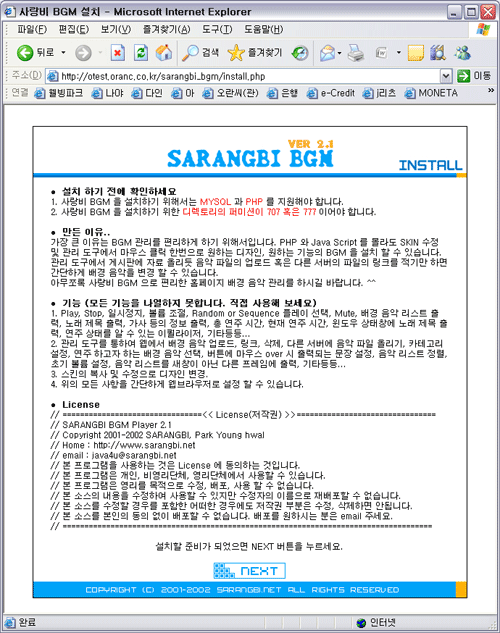
위와 같은 화면이 보였으면 퍼미션 변경을 해야합니다.
[퍼미션 변경방법 보기]
퍼미션 변경이 끝났으면 아래 NEXT 를 클릭합니다.
그리고 오란씨에서 발급받은 DB 계정 정보를 입력합니다.
계정정보 를 모르시는분은 계정부터 발급받으세요
[무료계정 발급]
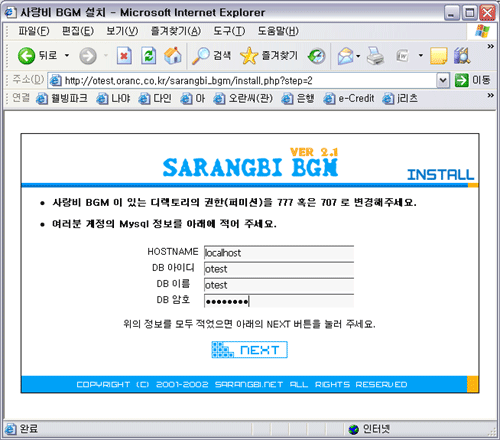
HOSTNAME 에는 localhost 입력합니다.
DB 아이디에는 오란씨 계정 아이디 입력하세요
DB 이름 에도 오란씨 계정 아이디 입력하세요
DB 암호에는 이메일로 받은 DB 암호를 입력하면 됩니다.
그리고 NEXT 버튼을 클릭하세요.
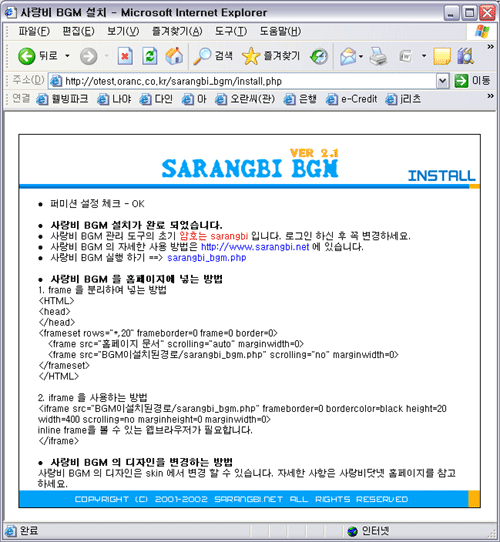
설치가 완료 되었습니다.
처음 설치가 완료되면 초기 암호가 sarangbi 로 되기때문에 로그인한후 비밀번호를 꼭 변경해주세요..
이제 설치완료 됬으니 실행해볼까요?
아래 링크로 접속하면 사랑비 BGM 실행이 됩니다.
http://아이디.oranc.co.kr/sarangbi_bgm/ … _bgm.php

아래 + 를 누르면 관리자 모드로 접속이 됩니다.
+를 눌러봅시다.
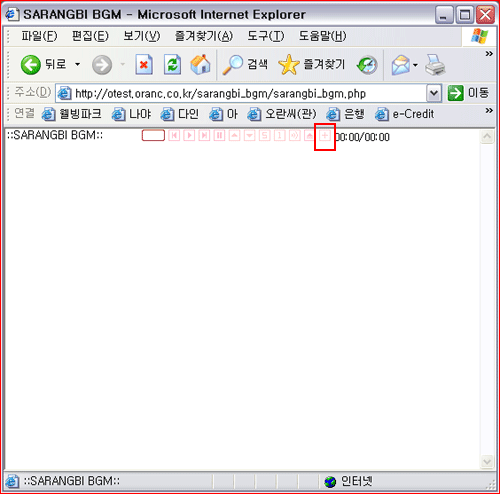
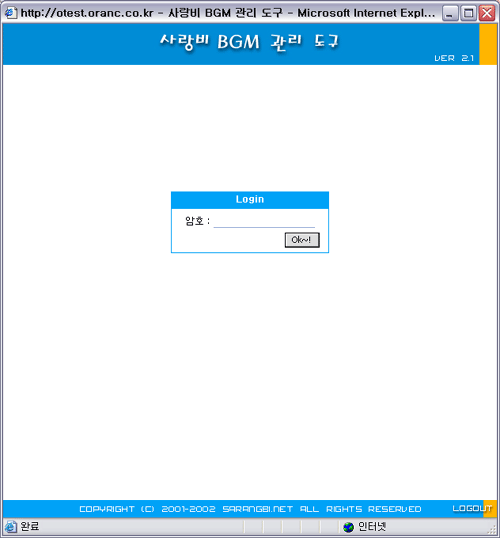
관리자 모드에 접속이 됬네요..
초기 비밀번호인 sarangbi 를 입력해보세요.
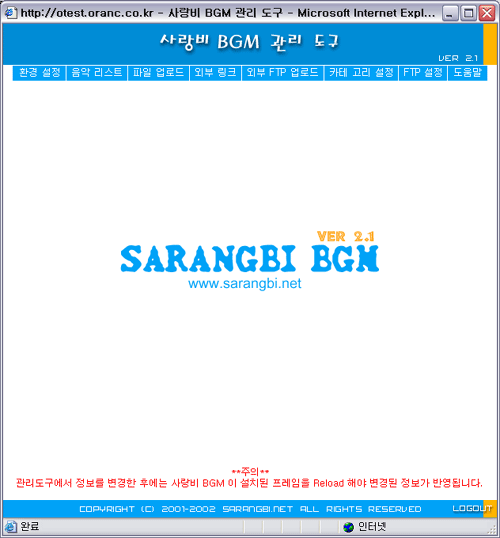
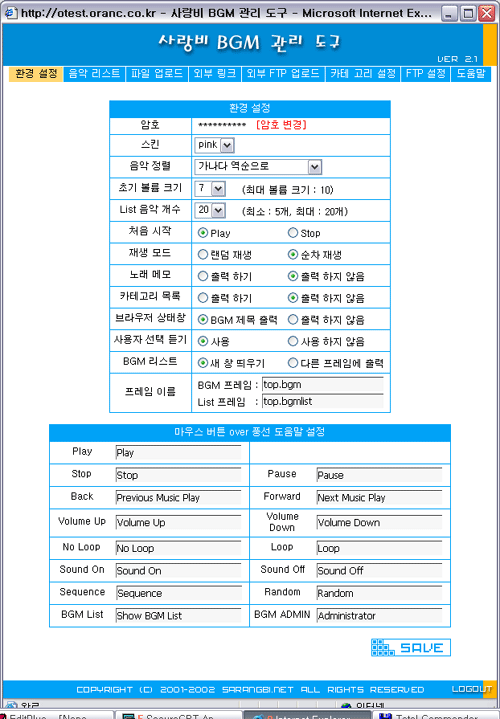
이제 본격적으로 음악링크를 해볼께요..
관리자모드에서 파일 업로드는 2M 뿐이 업로드가 안되니 외부 링크를 사용하여 사랑비 BGM 을 이용해보겠습니다.
음악파일 .mp3 파일을 일단 계정에 11.mp3 와 22.mp3 이름으로 ftp 업로드 합니다.
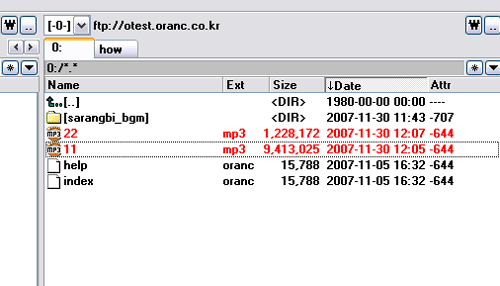
업로드가 되었으면 사랑비 BGM 에서 외부링크를 설정해보아요. ^^*
아래 처럼 설정한후 등록해봅시다.
11.mp3 파일의 경로가 ftp 접속후 바로 업로드했으므로 http://otest.oranc.co.kr/11.mp3

경로가 되는것입니다.
만일 폴더를 하나 만들어서 예를들면 mp3 란 폴더를 만들어 그 안에다 mp3 파일을 업로드 했으면 경로는 http://otest.oranc.co.kr/mp3/11.mp3
 이런식이 되겠죠..
이런식이 되겠죠..그리고 mp3 파일명은 한글이 아닌 영문소문자 아니면 숫자로 해주세요.. 공백도 없어야 합니다.
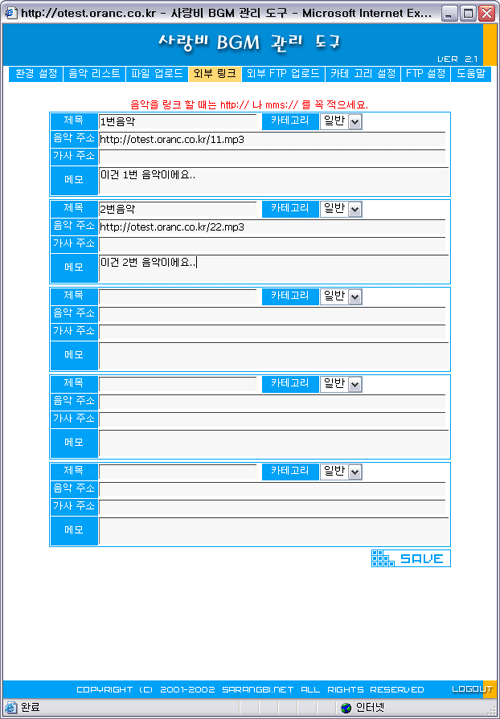
SAVE 를 클릭합니다.
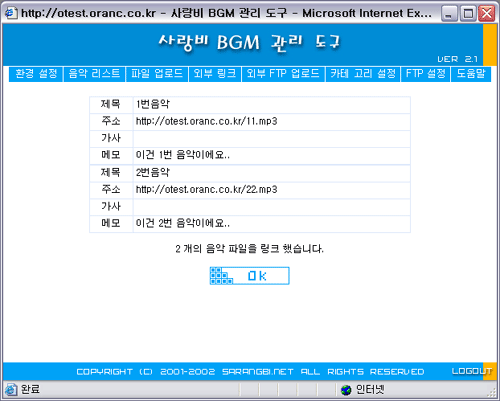
음악 파일 링크가 정상적으로 되었으니 상단 메뉴의 음악 리스트를 클릭해보아요...
아래와 같이 금방 외부링크한 음악 파일 2개가 등록이 되었습니다.
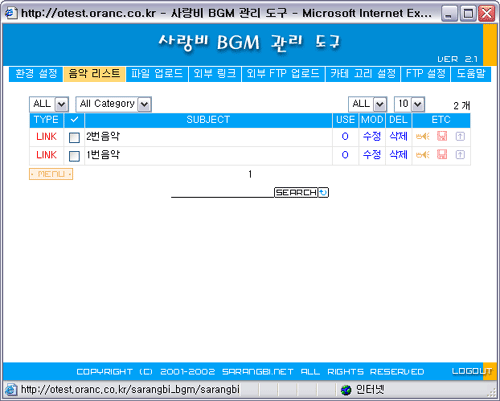
이제 음악 파일은 설정 되었으니 사랑비 BGM 으로 한번 들어볼까요?
경로는 아래와 같습니다.
http://아이디.oranc.co.kr/sarangbi_bgm/ … _bgm.php

방금 설정한 mp3 음악이 나오죠?
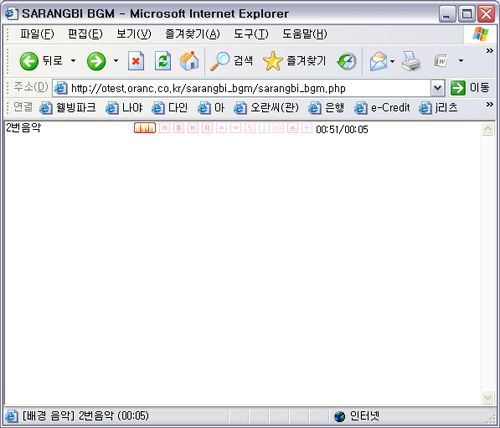
환경설정부분에서 음악 링크를 끝이 난것 같습니다.
다음 강좌에서는 프레임을 이용하여 배경음악과 홈페이지 같이 나오게 하는 방법을 알아보겠습니다.
서비스1. 스킨변경을 해볼께요.. 사랑비 BGM 위에서 다운받았으면 스킨변경을 관리자모드에서 원하는것을 변경할수 있습니다.
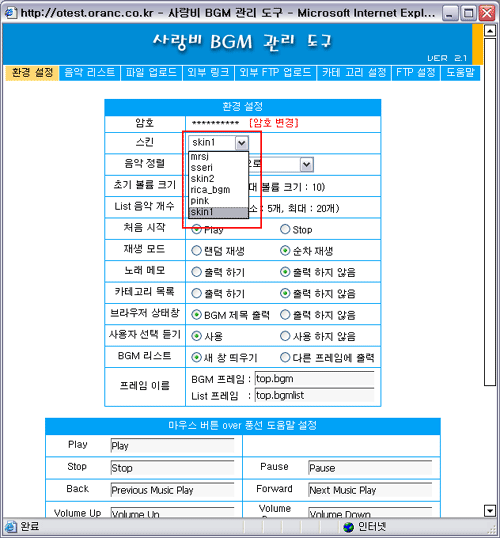
-----------------------------------------------------------------------------------------------------
ftp 업로드 강좌 보기
오늘은 ftp 사용법을 알아보도록 하겠습니다.
ftp 를 사용하여 내 계정에 파일업로드, 다운로드, 퍼미션 변경방법을 알아보도록 하겠습니다.
저번강좌에 계정신청은 다 하셨으니 파일하나를 만들어 ftp 로 업로드해보겠습니다.
ftp 를 사요하기 위해서는 ftp 프로그램이 필요합니다.
우리는 알ftp 프로그램을 사용해보겠습니다.
알ftp 프로그램 다운로드는
http://www.altools.co.kr/Download/ALFTP.aspx
클릭후 설치해주세요..
알 ftp 설치후 실행을 하면 아래 그림과 같이 나옵니다.
계정정보를 입력해볼까요?

그룹추가를 눌러 내계정 이라고 만들어봅시다.
루트에 생성 체크를 해주세요.

생성된 내계정을 클릭후 사이트 추가를 클릭합니다.
루트에 생성 체크를 해재한후 사이트명에 오란씨를 입력하고 확인을 클릭합니다.

그리고 아래와 같이 정보를 입력합니다.
FTP 주소 : 오란씨 회원 아이디.oranc.co.kr
사용자ID : 오란씨 회원 아이디
비밀번호 : 이메일에 나와있는 ftp 비밀번호를 입력하세요. 비밀번호 저장에 체크하시구요.
Passive Mode 에는 꼭 체크를 해주셔야됩니다.
확인을 클릭합니다.

ftp 접속하면 환영메세지와 함께 나타납니다.

닫기를 클릭하면 아래와 같이 나타납니다.
상단에 있는 부분(1번)이 자신의 계정에 나타나는 것입니다.
하단에 있는 부분(2번)이 내컴을 나타나는 것입니다.

1번부분 즉 계정에 tt, zb4, zb5 부분이 보이시죠?
tt 는 테터툴즈
zb4 제로보드4
zb5 제로보드5
를 설치할수 있게끔 처음 계정 신청하면 자동으로 생기는 것입니다.
1번 부분의 index.html 보이시죠?
여기의 index.html 익스플로러에서 아래그림처럼 보이는 부분입니다.
내아이디.oranc.co.kr 을 입력하면 나오죠..

이제 내가만든 index.html 을 내계정에 업로드하여 익스플로러로 확인해보겠습니다.
메모장을 열어서 아래와 같이 글자를 저장합니다.
메모장은 왼쪽 하단의 시작-모든프로그램-보조프로그램-메모장 입니다.

글자를 다 입력 했으면 c: 드라이브에 index.html 이름으로
저장한후 ftp 로 업로드 해보겠습니다.



저장을 다했으면 아까 실행시켰던 알 ftp 를 종료하고 다시 실행해보세요.
아래 그림과 같이 c 드라이브에 index.html 이 생겼습니다.
그럼 index.html 을 내 계정에 업로드 해보겠습니다.

알 ftp 에서 상단메뉴 사이트맵을 클릭후 아까 저장한 오란씨 를 접속해보세요
그리고 아까 만든 index.html 클릭을 한후 상단메뉴 업로드를 누르면 중복된 파일이
있습니다 라고 나옵니다.
상관없이니 바로 덮어쓰기를 하세요

그리고 익스플로러에서
http://회원아이디.oranc.co.kr

를 클릭해보세요..

위와 같은 내용이 나타나면 성공입니다.
'유틸 exe' 카테고리의 다른 글
| ALFTP422 (0) | 2007.09.15 |
|---|---|
| ALSee511 알씨 (0) | 2007.09.15 |
| 인쇄 - 인터넷창 보이는화면 전체 인쇄하기 프로그램 (0) | 2007.09.15 |
| WMV 를 AVI 로..AVI 를 WMV 로 변환 (펌글) 코덱 (0) | 2007.09.15 |
| 알툴즈 알툴바 알패스 알지 알FTP 알쇼 알송 알씨 알씨꾸미기 알집 알맵1-2 알약 (0) | 2007.09.15 |
 invalid-file
invalid-file