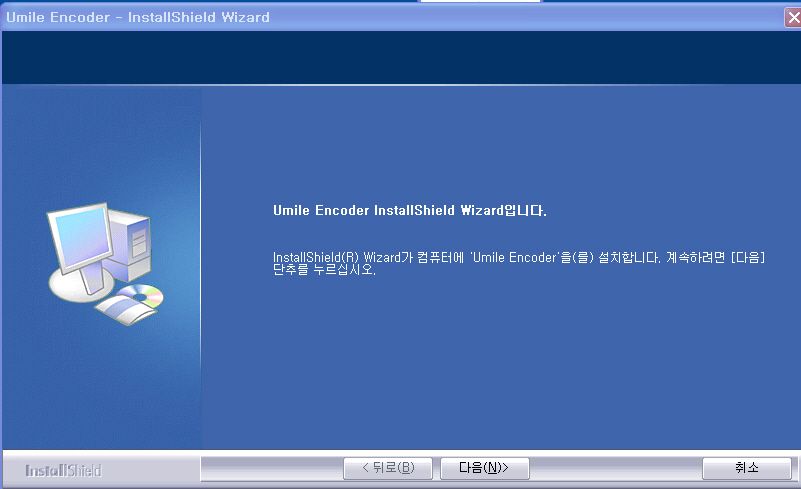

핸드폰 동영상 만들기
핸드폰에서 실행되는 파일은 각 통신사마다 다릅니다.
KTF ===> K3G
SKT ===> SKM
L G ===> MP4
이렇게 각 통신사마다 실행되는 파일명이 다릅니다. (MP4파일은 각 통신사마다 적용됨)
그런대 동영상 파일 wmv미디어 파일을 인코터 해주어야 하는데
동영상 인코터 해주는 프로그램은 곰인코터, 앤젤인코터.등등 많이있습니다
그런대 오늘은 이 유마일 인코더(Umile Encoder) 프로그램이 파일구리와 사용법이 거의 비슷합니다.
내가 사용해본결과 제일 좋은것 곰인코터 이지만 유료이고 무료 인코터 중에 이 유마일 인코터를 소계 하고자 합니다.
유마일 인코더는 네이버 카페를 홈페이지로 이용중입니다.
(http://cafe.naver.com/umile)로 접속해주세요.
※설치과정은 매우쉬움으로 설명하지않겠습니다.
설치가 끝나면 바탕화면에 유마일 인코더 아이콘을 실행시켜주세요
업데이트 유무를 확인후 완료를해주세요.
이제부터 인코딩 설정을 하셔야됩니다.
한번하면 다음에또할필요가없습니다.
1.기초 설정입니다.
psp라고 설정되있는것을 자신의 필요한 설정으로 바꿔주세요
고급 변환 설정을 클릭하여 개인적으로 설정할수도있습니다.

※빠른 변환 설정에 보면 각 통시사별 파일명과 갈종 파일명을 설정해 줄수 있습니다.

※.저는 KTF를 사용하기에 K3G로 설명 하겠습니다.
1)그림ⓐ 고급변환 설정을 클릭 합니다
2)비디오 설정에서 비트레이트를 300Kbps로 설정합니다.
프레임 200 (프레임을 300으로 했을시 조금 끊기더군요)
영상크기는 KTF일경우에는 320*240으로 했을때보다 176*144로 했을때 핸드폰 액정에 정상적으로 나옵니다.
다른 통신사는 시험을 못해본결과 정확한 답은 못드리지만 검색을해보니 320*240으로 되어있더군요.
3)오디오 설정에서는 비트레이트에서는 128Kbps로 주시고 샘플레이트에서는 44.100Hz로 설정합니다.
※.다음에 사용하기 쉽게 그림ⓑ 저장을 클릭합니다.

※ 위그림 설명을 보시면 파일형식(통신사별 파일명) 비디오정보,오디오정보를 확인 할수있으며
나중에 작업하기 쉽게 이름을 입력한후 저장해두면 나중에 설정한 정보로 바로 불러와 작업할수있어 편리합니다.
2. 다음은 일반 설정 하기입니다

※.컴퓨터의 전체/남은/사용 용량을표시해주죠.
인코딩후 어디다 저장할것인지 설정할수있습니다.
파일명 생성규칙은 사용안함으로 설정해주세요.
3. 자막 설정하기

※.자막설정입니다. 딱히 건들이지않아도됩니다.
설정이 다끝나셨으면 『적용』을누르고 메인화면으로 넘어갑니다.
★.항목추가: 인코딩할 프로그램을 불러올수있습니다.
항목삭제: 불러온 파일을 목록에서 삭제할수있습니다.
옵션설정: 처음에하였던 설정을 다시할수있습니다.
도움말: 프로그램의 도움말입니다.
변환: 인코딩을 시작하게됩니다.
홈페이지: 유마일 인코더의 홈페이지로 이동합니다.
파일정보: 인코딩되고있는 파일의 정보를 표시해줍니다.
변환과정 정보: 인코딩이 얼마만큼 진행되어있는지 표시해줍니다.
◈.자이제 항목추가를 눌러서 파일을 불러옵시다.

ⓐ.항목추가를 클릭하여 동영상 파일을 불러 옵니다.
ⓑ.변환 과정 미리보기를 체크하면 진행 과정을 볼수있습니다.
ⓒ.파일정보는 한눈에 볼수있습니다.
ⓓ.변환번턴을 클릭하면 변환 과정을 확인할수있습니다.
단점:psp경우 인코딩후 파일명을 바꿔주지않으면 실행이되지않는다
일시정지,미리보기 같은 부가적인것은 아직 지원하지 않는다.
'유틸 exe' 카테고리의 다른 글
| PDF 문서 뷰어 4종류 (0) | 2008.07.22 |
|---|---|
| 데몬 - daemon-4091-x86 (0) | 2008.07.12 |
| 인코더 AVI.MPRG.WMV.OUTPUT(setup_blazemp)15일 데모버젼 코덱 (0) | 2008.07.10 |
| 켐타시아 Camtasia v5.0.1 정품(sn 포함) (1) (3) | 2008.07.08 |
| wav 로 변환 (setup_freeconverter13) (0) | 2008.07.07 |
 invalid-file
invalid-file invalid-file
invalid-file